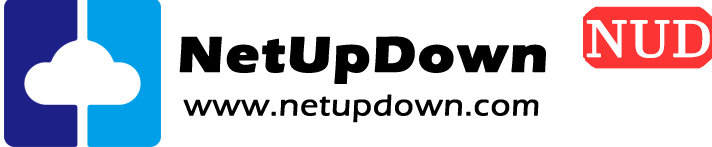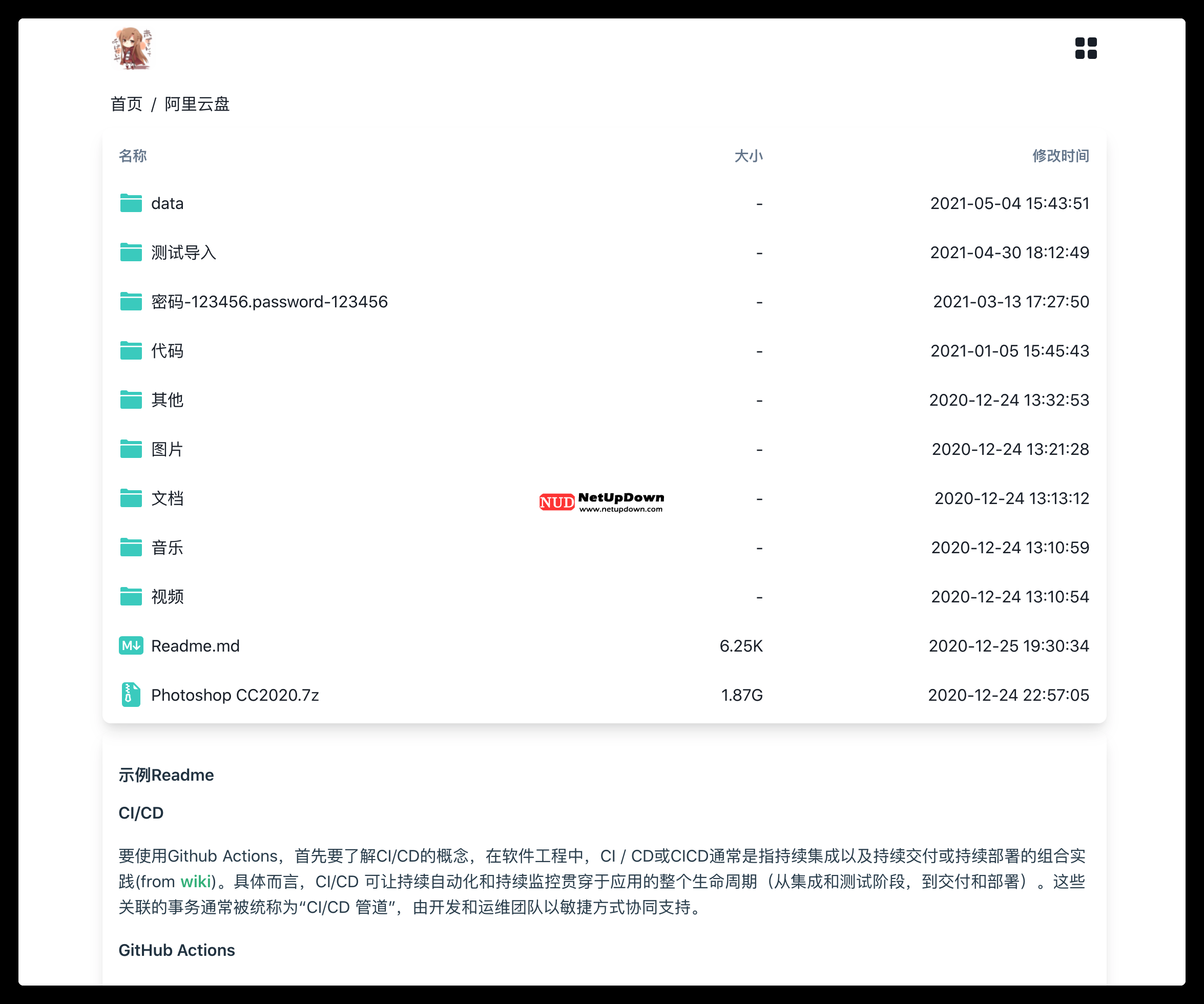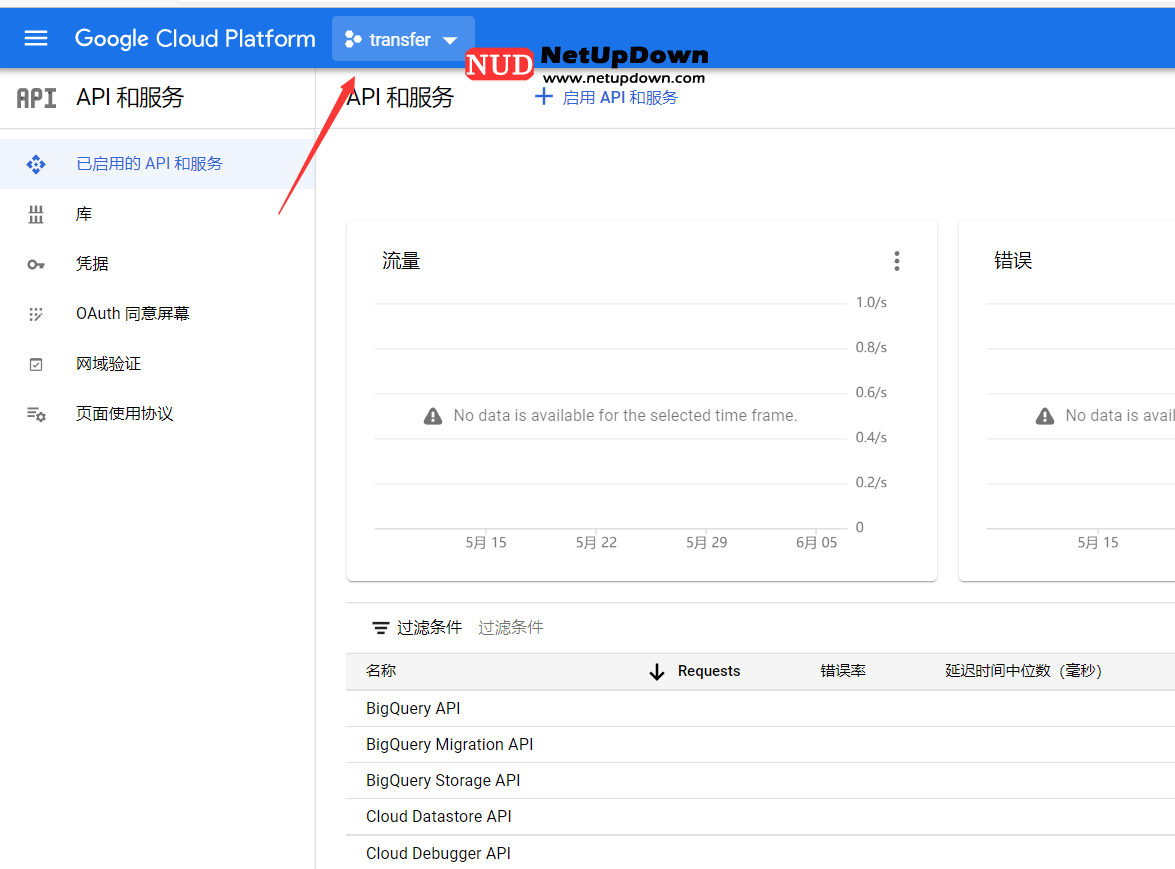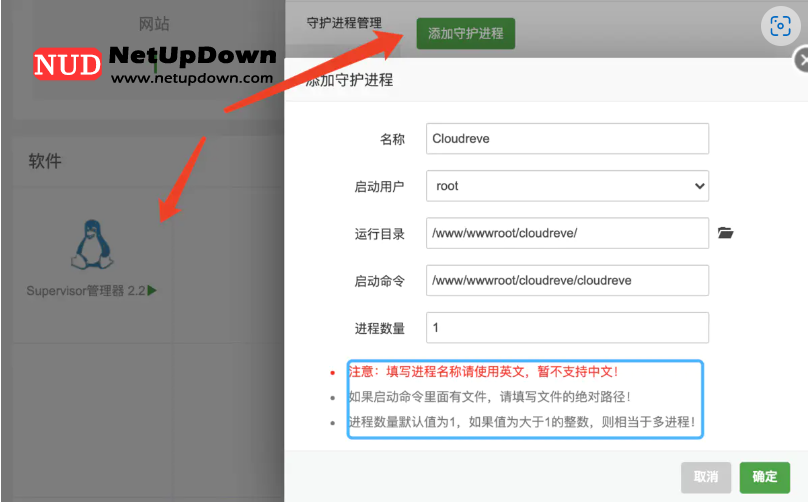Alist 多网盘挂载目录程序搭建
Alist介绍
一款支持多种存储的目录文件列表程序,支持 web 浏览与 webdav,后端基于gin,前端使用react。
几乎支持挂载网络上所有常见的网盘:
- 本地存储
- 阿里云盘
- OneDrive / Sharepoint(国际版, 世纪互联,de,us)
- 天翼云盘 (个人云, 家庭云)
- GoogleDrive
- 123 云盘
- 蓝奏云
- Alist
- FTP
- PikPak
- 闪电盘
- S3
- WebDav
- Teambition(中国,国际)
- 分秒帧
- 和彩云 (个人云, 家庭云)
- Yandex.Disk
- 百度网盘
- 夸克网盘
- 迅雷云盘
前置准备:安装宝塔面板(不多介绍)
1.安装完成开启5244端口(alist程序后面用到)
2.安装nginx和supervisor
3.新建网站,填入域名,目录默认,静态即可。
安装配置alist
1.下载Alist合适的版本:
2.传到网站根目录并解压,确认权限至少755
3.通过ssh终端进入到你的网站目录:
cd /www/wwwroot/你的网站
运行一次(ps:这里一定是你解压后的文件名):
./alist server
启动成功之后,ssh会出现密码,选中,按Ctrl和Insert复制保存起来。
4.打开supervisor,新建:
名称:随便填,可以是alist,启动用户:root,运行目录:/www/wwwroot/你的网站
启动命令:
nohup ./alist server >log.log 2>&1 &
添加好后就已经启动了,访问浏览器,输入你的IP:5244就能够进入界面了。
配置反向代理
别急,还有一步,需要开启SSL也就是https,不然你挂载的网盘部分文件无法在线浏览。
1.点击宝塔里的网站名,点击SSL,这里可以自己申请Let’s Encrypt的三个月自动续期免费证书,也可以使用第三方的SSL证书。
我这里在腾讯云申请的证书,很快就能通过了,下载对应的nginx版本证书并解压。用记事本打开后缀是bundle.pem和key的两个文件,分别填入“证书(PEM格式)”和“密钥(KEY)”这两个框中,保存。
2.点击网站的“配置文件”,查看有没有这三段代码,有的话,需要删除代码(包括{}):
location ~ ^/(.user.ini|.htaccess|.git|.svn|.project|LICENSE|README.md
location ~ .*.(gif|jpg|jpeg|png|bmp|swf)$
location ~ .*.(js|css)?$
3.复制代码并直接粘贴到server字段中(可以直接替换其中一行location),保存。
location ~ {
proxy_set_header X-Forwarded-For $proxy_add_x_forwarded_for;
proxy_set_header Host $http_host;
proxy_set_header X-Real-IP $remote_addr;
proxy_redirect off;
proxy_pass http://127.0.0.1:5244;
# 上传的最大文件尺寸
client_max_body_size 20000m;
}
4.打开ngnix,重载配置,重启
5.回到网站,点击反向代理-添加反向代理,填入:
代理名称,就填域名吧
目标URL:http://127.0.0.1:5244
别的不用动,直接提交。
浏览器输入https://你的域名
看到网址前面是上锁的,说明配置成功。
ps:不成功的,刷新几次或者清除浏览器缓存再试。还可能是因为做的顺序不对,不要先新建反向代理!!!
后续的设置可以根据官方教程来,比如挂载OneDrive:
OneDrive | Alist Document (nn.ci)
Alist更新:
既然我们使用了宝塔面板的supervisor,那就直接在宝塔面板找到supervisor点击重新启动。那下面的手动命令都不好用了:
启动: systemctl start alist
关闭: systemctl stop alist
自启: systemctl enable alist
状态: systemctl status alist
重启: systemctl restart alist
先使用关闭命令(要cd 到alist文件所在目录),然后将新的Alist文件传到VPS替换掉旧的。然后再用启动命令即可。